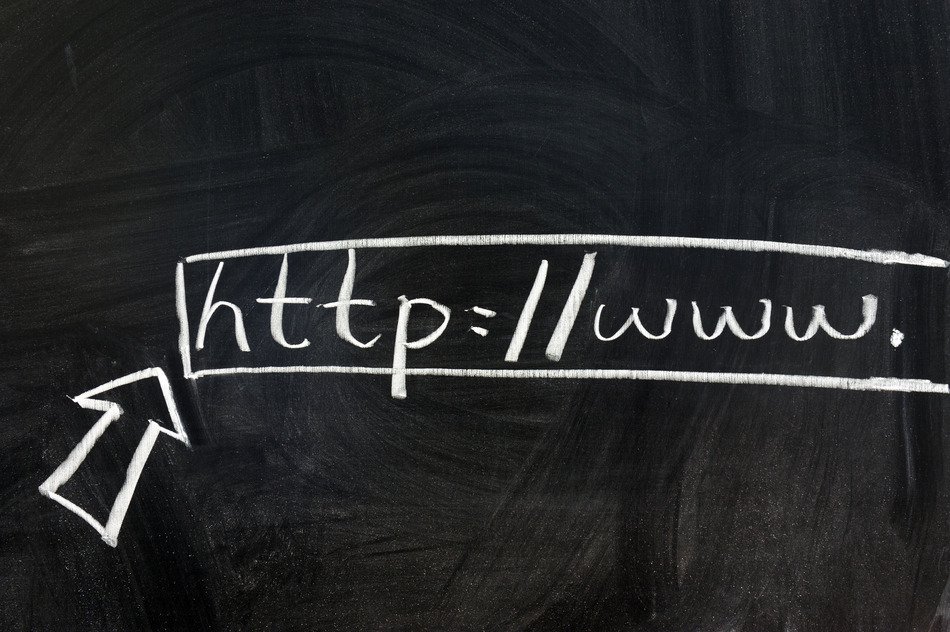
How do I set my website to use CloudFlare?
Posted 21st July 2016 by Lee
Setting your website up with CloudFlare is super easy, but does take a little knowledge of DNS. No worries though, we are here to help you with our step-by-step guide to setting your website up with CloudFlare.
Step 1: Sign Up
The first step, you will need an account with CloudFlare – if you already have one you can skip this step as I did, otherwise you will need to click here and create a free account with CloudFlare. If you already have an account, simply click here to login at CloudFlare.
Step 2: Add Site
Once you have logged into your account at CloudFlare – you need to add your domain. Simply click ‘Add Site’ and enter your domain name (double check to ensure you have spelt this correctly) in the box, it will then show you a screen similar to the below.

Once the scan has completed, click on the ‘Continue Setup’ option which appears and move on to the next step.
Step 3: Add DNS Records
This is normally the confusing step, hopefully we will make this a bit clearer for you. CloudFlare normally picks up all of your DNS Settings by default when you scan the records, however some of them may be missed, or non-existing. In our case, the domain ‘zfast.me.uk’ does not actually have any existing records (I am just using this as an example) so I would need to go and fill them all in. However, you should have something looking like the following:

There may be other records relating to FTP, cPanel etc, those are fine too. I usually find at this time if you login to your cPanel with us, go to ‘Advanced DNS Settings’ and then just ensure all of those are in place in CloudFlare then you won’t see any issues with any other features. When you are happy, click ‘Continue’ – you can always go back and add records later if you missed anything.
Step 4: Select Plan
CloudFlare offer multiple different plans, at this stage it’s upto you how you want to use it. In this instance I am going to use the ‘Free Website’ plan, which basically means I get some of the features of CloudFlare, some protection and optimization features for free (great isn’t it?).
Step 5: Change Your Nameservers
In order to take advantage of CloudFlare, you will need to update the nameservers on the domain to point to CloudFlare. CloudFlare will provide 2 nameservers (the names are believed to be based on members of their staff!). To do this – if your domain is hosted with us, login to the client area and click on ‘Domains’. From there, go to the domain name that you have just set up, in my case it would be zfast.me.uk. You will then see a ‘Nameservers’ tab, if you go there you should be able to change the nameservers to those provided by CloudFlare.
Tips & Tricks
- If you find that CloudFlare has trouble finding your domain, make sure it resolves already. Point it to our default nameservers first and then try adding it to CloudFlare.
- If you have trouble updating your domain’s nameservers, your domain may have the registry lock enabled. Try disabling this then updating the NS records again.
- If you’re not sure, contact our support team! We are happy to do it for you.
We hope that this helps, let us know on Facebook, Twitter or Google+!
Categories: Domains